- Знакомство с ошибкой
- В чём причины ошибки
- Как устраняется ошибка
- Загрузка другой версии ПО
- Очистка мусора
- Вирусный анализ
- Восстановление файлов системы
- Удаление и повторная установка
- Удаление кумулятивного апдейта
- Перерегистрация библиотек
- Переустановка или обновление Framework
- Обновление для Visual C++
- Ошибка 0xc000012f и 0xc0000020 в Windows 10 — как исправить
- Методы устранения ошибки
- Очистить диск от мусорных файлов
- Проверить ПК на вирусы
- Восстановление системных файлов в «Командной строке»
- Деинсталлировать и заново установить проблемную утилиту
- Удалить кумулятивный апдейт Windows 10 под номером KB2879017
- Перерегистрировать библиотеки в ОС
- Обновить или переустановить пакет .NET Framework
- Обновить Visual C++
- Использовать точки восстановления Windows
- Исправление ошибки с кодом 0xc000012f в Windows 10
- Ошибка при запуске приложения 0xc000012d как исправить?
- Что это за ошибка 0xc000001d?
- Как исправить ошибку приложения 0xc000001d?
- Обновляем драйвера
- Откат системы
- Если сбой 0xc000001d появляется при установке софта
- Способы решить проблему Bad Image 0xc000012f и 0xc0000020 при запуске программ и игр
- Как убрать ошибку 0xc000012f в Windows 10
- Способ 1: Переустановка проблемного приложения
- Способ 2: Очистка системы от мусорных файлов
- Способ 3: Деинсталляция обновления KB2879017
- Способ 4: Проверка и восстановление системных файлов
- Как устранить ошибку 0xc000012f?
- Загрузка альтернативной версии софта
- Очистить диск от мусорных файлов
- Проверка на вирусы
- Восстановление системных файлов в Командной строке
- Деинсталлировать и заново установить проблемную утилиту
- Удалить кумулятивный апдейт Windows 10 под номером KB2879017
- Перерегистрировать библиотеки в ОС
- Обновить или переустановить пакет .NET Framework
Знакомство с ошибкой
Прежде чем мы поговорим о статусе ошибки 0xc000012f, вам нужно понять, что на самом деле произошло и о какой проблеме говорит соответствующий код.
В целом процесс установки и запуска программ на компьютерах с Windows 10 стандартный и тривиальный. В большинстве случаев никаких сложностей или проблем в этом случае не возникает.
Но бывает иначе. Когда появляется диалоговое окно с надписью Bad Image и кодом 0xc000012f, также отображается ошибка. Это обычное дело в Windows 10. Даже в окне с ошибкой написано, что программа не предназначена для запуска или содержит ошибку.
ВНИМАНИЕ. Код ошибки не обязательно должен быть точно 0xc000012f. Иногда вместо него пишется 0xc000012d или 0xc0000020. Но это не меняет сути и причины проблемы.
Здесь возникает интересная ситуация. Если при запуске игры или приложения отображается ошибка с кодом 0xc000012f и программа указывает причину в диалоговом окне, пользователь начинает искать причину в программном обеспечении.
Это не совсем так. Ведь такая проблема может возникнуть в разных ситуациях. Даже если это софт с официальных сайтов. То есть потенциальных ошибок быть не должно, но они есть. И виновато не только программное обеспечение.
В чём причины ошибки
Если вы видите ошибку типа 0xc000012f на экране компьютера или ноутбука при запуске приложения, диалоговому окну, как ни странно, нельзя доверять 100.
Да, возможно, была произведена установка нелицензионного программного обеспечения. И в нем много ошибок и других проблем. Так что вид плохого изображения вполне естественен. Но это случается нечасто. Вероятность ничтожна.

Наиболее реальные причины, по которым система записывает в состояние ошибки с кодом 0xc000012f при запуске игры или программы:
- на жестком диске скопилось большое количество временных файлов;
- ошибка возникла из-за воздействия вредоносного ПО;
- системные файлы повреждены;
- влияние данных, оставшихся после обновлений Windows 10;
- сбой из компьютерных библиотек.
Как видите, возможных причин несколько. Из-за этого на устранение проблемы уйдет некоторое время. Важно четко следовать инструкциям.
Как устраняется ошибка
Теперь к основному вопросу, как исправить возникшую ошибку 0xc000012f.
здесь сразу важно отметить, что устранить проблему, из-за которой невозможно запустить или установить программу, можно устранить даже без четкого знания причины ее возникновения.
Чтобы получить результат, нужно выполнить определенные действия по следующему алгоритму.
сразу сказать, какое решение устранит проблему в виде ошибки 0xc000012f на компьютерах с операционной системой Windows 10. Сложно сказать сразу, следуя рекомендациям пошагово, со временем станет понятно, в чем была причина. Но самое главное, проблема исчезнет, и вы сможете спокойно продолжать работать с играми, приложениями и другим программным обеспечением.
Загрузка другой версии ПО
Многих интересует, что делать в первую очередь, чтобы проверить причины и статус такой неприятной ошибки, как 0xc000012f.

И во-первых, вы всегда должны исключать возможность того, что проблема была вызвана самой программой.
Если во время установки вы получите сообщение об ошибке, поищите альтернативную версию того же программного обеспечения. Лучше всего это делать через официальные сайты разработчиков.

Учитывайте проблемы совместимости. Возможно, ваш компьютер или операционная система просто не поддерживает работу с установленным ПО.
Если проверка установкой альтернативной версии показала, что причина не в программе, можно переходить к более активным действиям.

Очистка мусора
Иногда ответ на вопрос, как удалить досадную ошибку 0xc000012f на вашем компьютере с Windows 10, лежит на поверхности. Достаточно очистить компьютер от ненужных файлов.
Если дело не в программе, то для начала следует избавить компьютер от ненужных файлов. Это кеш и остатки софта, который давно удалили.
Как правило, чистку можно проводить вручную. Но тогда каждый файл придется искать и удалять отдельно. Поэтому легче вооружиться встроенными инструментами, которые предлагает Windows 10.
Вот что вы можете сделать:
- запустить проводник;

- переместите курсор на системный диск;
- правая кнопка мыши;
- выберите «Свойства»;

- перейти в подраздел «Общие»;
- затем нажмите «Очистка диска»;

- дождаться завершения анализа процесса;

- подтвердить удаление ненужных файлов.

Когда удаление будет завершено, появится окно с информацией о том, сколько места было освобождено.
Теперь вам нужно перезагрузить систему и снова попытаться открыть программу, вызвавшую ошибку.
Помимо стандартного средства очистки, в нем также используются сторонние, но эффективные программы. Как CCleaner. Кроме того, их применение можно комбинировать. Проверьте сначала с помощью встроенного инструмента, а затем с помощью другой программы.
Вирусный анализ
Наличие вредоносных файлов сильно влияет на состояние и работу операционной системы. Вирусы могут вызывать множество сбоев. И внешний вид рассматриваемого кода не исключение. В такой ситуации удалить код ошибки 0xc000012f, который появляется на ПК или ноутбуке с Windows 10 на борту, не составит труда.
Проблема с вирусами в том, что иногда они остаются в системе надолго, но никак себя не проявляют. Столкнувшись с такой ошибкой, выполните полное сканирование системы с помощью антивируса. Это может быть полноценный антивирус или утилиты для лечения.
Поскольку наиболее эффективные версии программ платные, хорошим решением будет использование встроенной утилиты в лице Defender. Для этого вам понадобятся:
- лоток открыт на панели задач;
- нажмите на изображение в виде белого щита;

- откройте раздел с защитой от вирусов и угроз;

- запустить процесс проверки;

- дождитесь завершения анализа.

Программа сама удалит подозрительные и потенциально опасные файлы.
Также стоит провести полное сканирование этой же утилитой. Просто обычно это занимает больше часа.

Восстановление файлов системы
Есть еще одна потенциальная причина ошибки. Это поврежденные системные файлы. Опять же, причиной могут быть вирусы.
Если вирус будет удален, файл все равно не будет восстановлен. Вы должны сделать это сами.
В этом случае предлагается следующая инструкция:
- открыть тимбилдинг;

- зарегистрируйте в нем команду sfc / scannow;

- дождитесь завершения процесса;
- теперь введите команду в виде DISM / Online / cleanup-image / RestoreHealth;

- дождитесь окончания проверки.
После завершения теста и восстановления всех поврежденных системных файлов необходимо перезагрузить устройство и еще раз проверить, работает ли приложение.
Если теперь ошибка снова закрадывается, вам нужно будет предпринять дальнейшие действия. К счастью, решения все еще существуют.
Удаление и повторная установка
Если под воздействием определенных факторов, в том числе вирусов, программа вылетает. Обычно это происходит из-за удаления одного или нескольких файлов. Это происходит случайно или намеренно, поэтому винить во всем операционную систему нельзя.
Когда ошибка появляется при запуске программы, стоит попробовать следующее:
- удалить установленное проблемное приложение;
- скачать это же ПО с сайта разработчика;
- убедитесь, что ваш компьютер, операционная система и программное обеспечение совместимы;
- установить программное обеспечение.
Иногда такая мера приводит к положительному результату.
Но если попытка не удалась, не отчаивайтесь. Вперед, продолжать.
Удаление кумулятивного апдейта
Есть еще одно решение, которое потенциально может помочь решить проблему с кодом ошибки 0xc000012f. Это удаление накопительного обновления для Windows 10. У него есть собственный код — KB2879017.
Не бойся. Ничего особенного.
От пользователя требуется:
- откройте «Пуск»;
- выберите раздел «Параметры»;

- перейти в категорию «Безопасность и обновления»;

- затем щелкните по строке с отображением журнала обновлений;

- теперь нажмите на опцию «Удалить обновления»;

- нужно найти пакет с указанным выше кодом и навести на него курсор мыши;
- используя правую кнопку мыши, чтобы открыть контекстное меню, удалите пакет.

Обратите внимание, что для того, чтобы изменения вступили в силу после завершения удаления, вам необходимо перезагрузить компьютер. Еще раз проверьте, запускается ли приложение. Если нет, переходите к следующему методу.
Перерегистрация библиотек
Еще одна потенциальная причина ошибки 0xc000012f — проблемы с системной библиотекой в Windows 10. Здесь вам нужно будет заново зарегистрировать параметры.
Это можно сделать по следующей инструкции:
- запустить командную строку любым удобным способом;

- зарегистрируйте команду regsvr32.exe;
- затем укажите запрос C: Windows system32 MSVCP140.dll;

- подтвердите выполнение указанной операции.
Пройдет буквально несколько секунд и новая библиотека будет зарегистрирована.
Не исключено, что после произведенных манипуляций проблемная игра или приложение начнет стабильно работать, а ошибка исчезнет.
Переустановка или обновление Framework
В некоторых случаях рассматриваемая ошибка является результатом несовместимости.
NET Framework версии 4.6 используется по умолчанию на компьютерах с Windows 10. Но некоторые приложения могут использовать версию 3.5 для своей работы. В этом случае вам нужно будет загрузить альтернативный пакет обновления на свой компьютер.

Используйте только официальный сайт разработчика Windows, которым является Microsoft. Затем остается установить пакет, перезагрузить компьютер и сделать еще одну попытку запустить программу.
Обновление для Visual C++
Кроме того, не лишним будет скачать компоненты Visual Studio.
Для этого вам необходимо открыть официальный сайт Microsoft и загрузить текущую обновленную версию Visual C ++. Значит вам нужно установить его на свой компьютер.

И по традиции проверьте, будет ли работать проблемная программа.
Ошибка 0xc000012f и 0xc0000020 в Windows 10 — как исправить
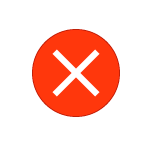 Когда вы запускаете отдельные игры или программы в Windows 10, вы можете получить сообщение об ошибке с заголовком «Плохое изображение» и текстом «Программа не предназначена для работы в Windows или содержит ошибку, в конце: статус ошибки 0xc000012f или ошибка статуса 0xc0000020 — в этом случае оба кода имеют одинаковую природу.
Когда вы запускаете отдельные игры или программы в Windows 10, вы можете получить сообщение об ошибке с заголовком «Плохое изображение» и текстом «Программа не предназначена для работы в Windows или содержит ошибку, в конце: статус ошибки 0xc000012f или ошибка статуса 0xc0000020 — в этом случае оба кода имеют одинаковую природу.
В этом руководстве подробно рассказывается, как исправить ошибку 0xc000012f или 0xc0000020 Bad Image при запуске приложений и игр в Windows 10, о причинах этой ошибки.
Методы устранения ошибки
Для решения проблемы с кодом 0xc000012f пользователь может использовать различные методы, но поскольку сразу определить, что вызвало проблему, практически невозможно, используйте методы по очереди.
Очистить диск от мусорных файлов
В операционных системах Windows уже есть утилита для очистки жестких дисков от накопившегося мусора. Мы поговорим об удалении ненужных файлов на примере этого встроенного приложения, но вы также можете использовать стороннее программное обеспечение, такое как CCleaner от Piriform. Эта утилита также может удалять программы, очищать реестр от ошибок и многое другое. Перейдем к очистке стандартным приложением:
- Открываем главный экран «Проводника»: дважды щелкаем по значку компьютера на «рабочем столе».

Откройте главный экран «Проводника» с помощью значка «Этот компьютер» - Правой кнопкой мыши выберите системный раздел диска, на котором установлена сама операционная система. Вы его сразу увидите — рядом будет логотип ОС. Щелкните последнюю строку со свойствами.

В меню надстройки системного диска выберите «Свойства» - В новом маленьком окошке сразу нажимаем на кнопку, запускающую очистку.

Нажмите кнопку «Очистка диска» - Тот же инструмент может работать быстрее — удерживайте R и Windows, введите формулу cleanmgr, нажмите OK.

Запустите команду cleanmgr - В раскрывающемся меню выберите системный раздел диска в сером окне.

В раскрывающемся меню выберите системный диск - Подождите, пока система определит объем памяти, который нужно удалить, и нажмите кнопку ниже, чтобы удалить системные документы.

Очистите системные файлы - Ожидаем завершения оценки.

Подождите, пока завершится процесс оценки - Ставим галочки напротив всех элементов и нажимаем ОК. Подтверждаем чистку в следующем окне.

Запустите очистку окна - После завершения очистки перезагрузите компьютер и попробуйте открыть проблемный файл.
Проверить ПК на вирусы
Чтобы убедиться, что проблема не в вирусах, немедленно запустите сканирование. В принципе нет разницы, какой антивирус использовать. Самое главное — запустить сканирование с помощью актуального программного обеспечения, в котором есть все актуальные базы данных с существующими вирусами. Вы можете использовать Avast, McAfee, Kaspersky и даже портативную утилиту безопасности, такую как Dr.Web CureIt. Опишем проверку на примере классического антивируса Защитника Windows, который изначально был интегрирован в систему:
- Назовем окно на «Панели задач» «Windows Trey» (первая стрелка в правой части панели). Щелкните белую вкладку.

На панели задач Windows откройте «Защитник» - В интерфейсе Защитника Windows выберите первое поле «Безопасность».

На главном экране Защитника выберите «Защита от вирусов и угроз» - Быстрое сканирование, скорее всего, не сможет обнаружить какие-либо серьезные вирусы, которые трудно удалить, поэтому перейдите по ссылке, чтобы запустить расширенное сканирование.

Запустить расширенное сканирование сейчас - Среди трех вариантов мы выбираем полную или автономную. В последнем случае проверка будет проводиться с выключенным «Рабочим столом» («операционная система» будет в режиме загрузки), поэтому параллельная работа на ПК будет невозможна. Автономная версия работает быстрее — это займет у вас всего 15 минут или меньше. При тщательной проверке велика вероятность, что процесс затянется на 1 час и более. Сделаем выбор и приступим к процессу.
Выберите полное или автономное сканирование и запустите процесс - Ждем завершения и если будут обнаружены какие-либо вирусные файлы, мы можем их смело удалить.
Подождите, пока закончится проверка
Восстановление системных файлов в «Командной строке»
Система «Windows» может лечить сама себя — с помощью специальных формул, запускаемых в «командной строке». Их рекомендуется запускать после проверки устройства на вирусы, так как очень часто они являются причиной повреждения файлов «операционной системы»:
- Открываем интерфейс «Поиск», набираем cmd запрос в пустую строку.
Пишем cmd в «Поиске» - Щелкните правой кнопкой мыши соответствующий результат и выберите первую опцию в сером меню надстройки.
Запустите консоль «Командная строка» от имени администратора - Другой способ — через окно «Выполнить». Одновременно нажимаем на «Windows» и клавишу R и набираем ту же короткую формулу cmd. Мы делаем это необычным образом: еще через секунду нажимаем горячие клавиши вроде Ctrl, Enter и Shift.
Вставьте cmd в окно запуска - Если вы часто запускаете консоль, она должна быть у вас в первых пунктах списка в меню «Пуск» — щелкните строку правой кнопкой — переместите стрелку на «Дополнительно» и уже в этом меню щелкните третий вариант, чтобы запустить консоль с правами расширенного администратора.
Откройте консоль от имени администратора из меню «Пуск - Прежде всего, запустим формулу sfc / scannow (после ввода нажмите «Enter»). Ждем его завершения. Независимо от результата сброса перезагрузите компьютер и посмотрите, исчезла ли проблема. Вставьте и запустите команду sfc / scannow
- Если все осталось как есть, в той же консоли под управлением администратора запускаем вторую команду DISM / Online / cleanup-image / RestoreHealth. Вероятно, он уже будет работать медленнее — проявите терпение. После операции тоже перезагружаемся и смотрим результат. Выполните вторую команду DISM / Online / cleanup-image / RestoreHealth, если первая не сработала
Деинсталлировать и заново установить проблемную утилиту
Если описанные выше методы не помогли, следуйте советам в сообщении об ошибке: Переустановите утилиту или драйвер, с которыми у вас возникла проблема. Сначала удалите установочный файл или саму программу (если она была установлена ранее), чтобы удалить поврежденные файлы приложения с вашего ПК. Затем снова скачайте установщик с официального сайта. В этом случае рекомендуется загрузить его из другого места или просто использовать другую версию программы.
Если ваше приложение слишком велико, например, если это ресурсоемкая видеоигра, попробуйте сначала выполнить шаги, описанные в следующих разделах, а если они не работают, вернитесь к переустановке утилиты.
удалить ранее установленную проблемную утилиту можно через окно «Параметры»:
- Блок «Окна» и я — захожу в блок под названием «Приложения». Откройте блок «Приложения»
- Мы оказались на вкладке «Приложения и функции». Прокрутите страницу вниз, чтобы увидеть список установленных приложений. На первой вкладке «Приложения и функции» прокрутите страницу вниз, чтобы найти нужную программу
- Найдите утилиту в списке: откройте ее левой кнопкой мыши и нажмите кнопку «Удалить». Удалите проблемный драйвер или программу
Вы также можете удалить программу через раздел «Программы и компоненты», который можно открыть через «Панель управления». Однако наиболее эффективным методом удаления является сторонний деинсталлятор, который удаляет все остаточные файлы после основного удаления. Например, вы можете использовать Revo Uninstaller, приложение с бесплатной функциональной версией. После удаления переустановите и проверьте, решена ли проблема.
Вы можете удалить проблемное приложение в окне «Программы и компоненты
Удалить кумулятивный апдейт Windows 10 под номером KB2879017
Чтобы удалить обновление с этим кодом, сделайте следующее:
- Открываем интерфейс «Пуск» и нажимаем левую кнопку на шестеренке в левой части панели. Это действие запустит панель под названием «Настройки Windows».
- Другой способ вызова — удерживание горячих клавиш Windows и I.
- Щелкните значок параметров в меню «Пуск
- Перейдите в каталог настроек «Безопасность и обновления».

В настройках откройте раздел «Обновление и безопасность» - В центре обновления перейдите в представление журнала с ранее установленным обновлением.

Щелкните ссылку «Просмотреть журнал обновлений» - Щелкните ссылку действия по удалению определенных пакетов.

Нажмите «Удалить обновления» - Список пакетов появится в новом окне панели управления. Ищем в нем KB2879017.

Найдите обновление KB2879017 - Щелкаем по нему правой кнопкой мыши и щелкаем единственный пункт в дополнительном меню.

Удалить обновление KB2879017 - Подтверждаем, что хотим избавиться от посылки. Если вы не нашли это обновление, вам нужно перейти к другим методам решения — вам не нужно удалять какие-либо другие пакеты.

Подтвердите удаление обновления
Перерегистрировать библиотеки в ОС
Чтобы начать новую запись, сделайте следующее:
- Просмотрите расширенный редактор командной строки черного цвета на дисплее, следуя инструкциям в разделе «Восстановление системных файлов» этой статьи.
- Вставьте или введите regsvr32.exe C: Windows system32 MSVCP140.dll самостоятельно. Затем нажмите «Enter», чтобы начать процесс. Запустите формулу в «Командной строке»
- Подождите, пока это будет сделано, и попробуйте снова запустить файл.
Обновить или переустановить пакет .NET Framework
В десятке лидеров последняя версия .NET Framework — версия 4.6. Однако для работы некоторых приложений может потребоваться дополнительный пакет с опцией 3.5:
- Мы переходим по этой ссылке, которая ведет на официальную страницу загрузки версии 3.5. Нажмите «Скачать». Нажмите кнопку «Загрузить»
- Запускаем скачанный файл. Начните установку недостающего компонента.
- Подождите, пока он загрузится и автоматически установится в вашей «операционной системе». Вам нужно немного подождать, пока установщик загрузит и установит файлы
Обновить Visual C++
Некоторые компоненты могут отсутствовать для запуска некоторых утилит, разработанных в среде Visual Studio. Вы можете получить их, переустановив пакет Visual C ++ для Visual Studio:
- Щелкните эту ссылку, чтобы перейти на официальную страницу загрузки Visual C ++ 2015. Нажмите красную кнопку «Загрузить». Нажмите красную кнопку «Загрузить
- Выберите два файла для одновременной загрузки — нажмите «Далее» в правом нижнем углу экрана. Выберите оба компонента и начните загрузку
- Откройте один из файлов через панель со списком документов, ранее загруженных в этом браузере. Запускаем скачанный файл
- Поставьте галочку рядом с договором и начните установку с помощью ключа с желто-синим экраном. Примите условия использования и начните установку
- Дождитесь завершения процесса и аналогичным образом установите другой файл.
- Если это не решит проблему, возможно, вам потребуется установить более старые версии этого продукта — 2013 и 2012 гг.
Использовать точки восстановления Windows
Если ничего из вышеперечисленного не помогло, начните восстановление «операционной системы» с одной из точек восстановления, ранее созданных системой или вами:
- Дополнительное меню ссылки «Этот компьютер» вызываем правой кнопкой мыши: нажимаем на строку «Свойства» в конце списка. Через дополнительное контекстное меню откройте свойства ПК
- Зайдите в раздел «Защита системы». Щелкните ссылку «Защита системы»
- В новом окне нажмите кнопку, чтобы начать восстановление. Нажмите «Восстановить»
- Другой способ получить доступ к инструменту «Отменить» — через панель управления. Откройте его через панель «Пуск» или меню «Выполнить» (вызовите его через «Windows» и R и введите панель управления или просто проверьте). Запуск командного управления
- Переходим к блоку восстановления. Если вы не можете найти его быстро, набираем соответствующий запрос в строке поиска справа. Зайдите в раздел «Recovery»
- Переходим по второй ссылке в центральной части окна. Щелкните ссылку «Начать восстановление системы»
- На главном экране мы можем сразу выбрать самую последнюю точку, если у вас недавно возникла проблема. Если нет, выберите второй элемент и нажмите кнопку «Далее». Выберите один из пунктов и нажмите «Далее»
- Смотрим общий список точек, выбираем (в зависимости от периода, когда ошибки еще не было в системе). Выберите и снова нажмите «Далее». Выбираем точку отката
- С помощью кнопки «Готово» запускаем откат. Запустите восстановление с помощью кнопки «Готово»
- Нажмите «Да», чтобы система была полностью уверена, что вы собираетесь восстановить точку. Ждем завершения всей процедуры (в это время вы не сможете работать на ПК, так как он перейдет в режим перезагрузки). При повторной загрузке рабочего стола появится белое окошко с сообщением об откате. Подтвердить откат к выбранной точке
Если откат и переустановка программы не помогли, обратитесь к разработчику утилиты через отзыв на официальном сайте для получения дополнительных советов о том, как решить проблему.
Исправление ошибки с кодом 0xc000012f в Windows 10
Иногда установка или запуск определенных программ приводит к ошибке 0xc000012f с текстом «Программа не предназначена для работы в Windows или содержит ошибку». Сегодня мы хотим поговорить о причинах этой поломки и представить варианты ее устранения.
Ошибка при запуске приложения 0xc000012d как исправить?
Некоторые пользователи Windows (XP / 7) могут столкнуться с ошибкой при инициализации приложения — кодом 0xc000001d, которая возникает при попытке установить игру или программу (Adobe Flash Player, Skype и т.д.). Кроме того, возникает другая ошибка с этим кодом: «Неизвестное программное исключение (0xc000001d) в приложении по адресу». Мы покажем вам, как исправить это в Windows XP или 7.
Что это за ошибка 0xc000001d?
Действительно, появление аварии — довольно распространенная проблема, не имеющая первоисточника:
- Иногда вирусная активность также может приводить к ошибкам приложения (0xc000001d). Сами вирусы могли быть удалены с вашего компьютера давным-давно, но их разрушительные последствия продолжают разрушать вашу систему.
- Не забывайте кривые сборки Windows (XP / 7), которых сегодня насчитывается дюжина.
- Чаще всего ошибка возникает из-за устаревших драйверов. Это также следует отнести к тому, что не удалось найти соответствующие файлы DLL. При удалении большого количества программ из операционной системы всегда следует также прибегать к сторонним утилитам для очистки и оптимизации вашего ПК.
- Остатки «мусора» могут накапливаться и со временем привести к появлению на экране кода 0xc000001d.
- Также проблема часто возникает на ПК с устаревшим оборудованием.
Как исправить ошибку приложения 0xc000001d?
Чтобы устранить ошибку инициализации приложения (0xc000001d) или ошибку «Неизвестное программное исключение», используйте сторонние программы восстановления реестра на вашем компьютере.
удобнее использовать Advanced SystemCare (но подобных программ много). Просто скачайте программу и просканируйте свой компьютер на наличие всевозможных ошибок.
Рекомендуется делать это в режиме «Deep Care» с дефрагментацией реестра.
Используем утилиту Advanced SystemCare
Также скачайте CCleaner с официального сайта. С его помощью не только чистка системы, но и анализ реестра.
Обновляем драйвера
Обновите все драйверы операционной системы до последних версий. Самое главное — обратить внимание на видеокарту. Для таких целей используйте только официальные источники.
Лучше все делать через «Диспетчер устройств» (щелкнув правой кнопкой мыши «Мой компьютер» на рабочем столе). Выберите интересующий вас объект и выполните обновление также с помощью второй кнопки мыши.
Вы также можете использовать сторонние программы. Например, я использую для этого одно из лучших программ: DriverPack Solution. Довольно живая программа, которая сканирует саму систему и предлагает онлайн-обновление или скачивает весь пакет драйверов.
Также не забудьте обновить Adobe Flash Player, Microsoft Visual C ++, .NET Framework до последних версий.
Откат системы
часто бывает полезно восстановить систему пару дней назад, когда все файлы работали должным образом. Для таких целей нужно выполнить всего пару шагов.
- Перейдите в меню в левом нижнем углу рабочего стола «Пуск».
- Теперь заходим в «Панель управления».
- Найдите именно «Рекавери» а не центр обновлений или еще что-нибудь.
- Здесь вы можете увидеть уникальную кнопку «Начать восстановление системы».
- Следуйте инструкциям и выберите дату, к которой хотите вернуться.
- Давайте перезапустим.
Если сбой 0xc000001d появляется при установке софта
В этом случае вам следует сменить установленную программу на более старую версию, в которой системные требования немного ниже.
Все это из-за процессора, он не поддерживает служебное ПО. Точнее, набор команд SSE2 ему незнаком.
Если отвергнута даже относительно старая версия, найдите аналог своей полезности среди других подобных программ.
Способы решить проблему Bad Image 0xc000012f и 0xc0000020 при запуске программ и игр
В большинстве случаев причина ошибок «Эта программа не предназначена для работы в Windows или имеет ошибку» со статусом ошибки 0xc000012f и 0xc0000020 — это поврежденная или неправильная версия библиотеки DLL, на которую ссылается тест на ошибку. Это может произойти из-за ошибок или установки или удаления других программ (не связанных с проблемой), а иногда из-за загрузки файлов DLL со сторонних сайтов для исправления других ошибок. Имя файла DLL, указанное в сообщении об ошибке «Недопустимое изображение», может помочь нам выяснить, что не так, например:
- Если файлы появляются с именами, начинающимися с msvcr, msvcp и некоторых других, например ucrtbase.dll, проблема, скорее всего, связана с библиотеками распространяемых компонентов Microsoft Visual C ++. Решение: исправьте установку компонента в «Программы и компоненты» (выберите компонент, нажмите «Изменить», затем «Восстановить или восстановить») или удалите существующие распространяемые компоненты Microsoft Visual C ++, затем повторно загрузите и установите распространяемые библиотеки Microsoft Visual C ++. Конкретный год C ++ можно определить по имени файла, и могут быть установлены только компоненты требуемого года, предпочтительно как x86, так и x64 (даже в Windows 10 x64 требуются 32-разрядные библиотеки x86). Это, например, одна из наиболее частых причин этой ошибки при запуске Origin.
- Если библиотека, вызывающая ошибку, находится в папке DriverStore, весьма вероятно, что виноват драйвер некоторых устройств. По имени файла с помощью поиска вы можете найти, к какому драйверу принадлежит эта DLL, затем удалить драйвер и установить его вручную (скачав его с официального сайта). Чаще всего речь идет о драйвере видеокарты, особенно если ошибка возникает при запуске игр. Вот где это может пригодиться: как полностью удалить драйвер видеокарты.
То есть логика действий в общем случае следующая:
- Определите, частью какой библиотеки DLL, указанной в сообщении об ошибке. Для этого обычно достаточно воспользоваться поиском в Интернете.
- Переустановим этот системный компонент и проверим, решена ли проблема.
Существует распространенное исключение: если сообщение об ошибке содержит какую-то библиотеку, которая является частью игры или программы и, в свою очередь, не имеет очень высокой лицензии, это может быть из-за вашего антивируса или встроенного устройства безопасности. Windows 10.
В этом случае решением может быть следующая процедура: удалить программу или игру, отключить антивирус, переустановить программу с ошибкой, проверить, работает ли она, в таком случае добавить папку с игрой или программой в исключения антивируса или Защитник Windows (как добавить программу в исключения Защитника Windows). В том же сценарии, если ошибка сохраняется, иногда имеет смысл поискать другой источник загрузки для того же приложения, возможно, файл содержит ошибки там, где он был загружен.
Как убрать ошибку 0xc000012f в Windows 10
Эта проблема, как и многие другие, не имеет конкретной причины. Его наиболее вероятным источником является сама программа или наличие на жестком диске ненужных файлов. Кроме того, есть сообщения о том, что появление ошибки вызывает некорректно установленное обновление или сбои в работе компонентов системы. Следовательно, есть несколько методов его устранения.
Способ 1: Переустановка проблемного приложения
Поскольку очень часто рассматриваемая ошибка возникает из-за проблем с конкретной программой, ее переустановка будет эффективным решением проблемы.
- Удалите проблемное программное обеспечение любым подходящим способом. Рекомендуется использовать стороннее решение, например Revo Uninstaller: эта программа одновременно очищает «очереди» в реестре, которые часто являются источником ошибки.
- Загрузите новый дистрибутив удаленного приложения на свой компьютер, желательно последнюю версию и с официального ресурса, и установите его, следуя инструкциям установщика.
После завершения установки перезагрузите компьютер и попробуйте запустить проблемную программу. Если ошибка не исчезнет, продолжайте читать.
Способ 2: Очистка системы от мусорных файлов
Все без исключения операционные системы в процессе работы так или иначе генерируют временные данные, которые не всегда удаляются корректно. Иногда наличие таких данных приводит к ошибкам, в том числе с кодом 0xc000012f. Важно своевременно очищать дисковое пространство от такого мусора, и приведенное ниже руководство поможет вам в этом.
Способ 3: Деинсталляция обновления KB2879017
Накопительное обновление для Windows 10 с индексом KB2879017 иногда приводит к рассматриваемой проблеме, поэтому вам следует попробовать удалить этот компонент. Алгоритм действий следующий:
- Откройте «Параметры» с помощью клавиш Win + I, затем перейдите в раздел «Обновления и безопасность».
- Щелкните «Центр обновления Windows», затем щелкните ссылку «Просмотреть историю обновлений».
Воспользуйтесь строкой «Поиск» в правой верхней части окна управления обновлениями, в которой введите индекс проблемного компонента. Если его нет, перейдите к другим методам, если обновление найдено — выберите его, нажмите кнопку «Удалить» и подтвердите действие.
Способ 4: Проверка и восстановление системных файлов
Если вместе с ошибкой 0xc000012f появляются другие предупреждения, системные файлы могут не работать. Для разрешения этой ситуации необходимо использовать средство проверки компонентов системы, которое более подробно описано в отдельном руководстве.
Как устранить ошибку 0xc000012f?
Ошибка, препятствующая установке или запуску программы, удаляется, даже если человек не смог точно определить причину проблемы. Для исправления ошибки достаточно выполнить все действия из представленного алгоритма.
Загрузка альтернативной версии софта
Прежде чем приступить к изучению проблем с компьютером, необходимо убедиться, что ошибка 0xc000012f определенно не вызвана самой программой. Если у вас возникнут проблемы на этапе установки, рекомендуется загрузить другую версию программного обеспечения. Для этого используйте только официальные ресурсы разработчика. Также важно обратить внимание на совместимость программного обеспечения. Ваш компьютер может просто не поддерживать это приложение.
Очистить диск от мусорных файлов
Если переустановка приложения не помогла, то решение проблемы будет напрямую связано с устранением неполадок компьютера. Во-первых, рекомендуется очистить компьютер от ненужных файлов. Они представляют собой кэш и остатки удаленных программ.
вы можете сделать это вручную, выполнив поиск каждого файла отдельно. Однако гораздо удобнее использовать встроенный очиститель нежелательной почты Windows 10:
- Откройте проводник.
- Наведите курсор мыши на системный диск и щелкните правой кнопкой мыши.
- Выберите пункт «Свойства».
- В подразделе «Общие» нажмите кнопку «Очистка диска».
- Подождите, пока система проанализирует объем данных, которые нужно удалить.
- Подтвердите операцию, нажав на кнопку «ОК».
Наконец, Windows предоставит информацию о том, сколько места на жестком диске было освобождено. После этого рекомендуется перезагрузить компьютер и снова попытаться открыть проблемное приложение.
Совет. Вместо стандартного очистителя можно использовать более мощный CCleaner.
Проверка на вирусы
Состояние операционной системы напрямую зависит от наличия вредоносных файлов на жестком диске. Их наличие приводит к большому количеству ошибок, в том числе появлению ошибки 0xc000012f при запуске программ.
Пользователь может долгое время не замечать воздействия вредоносной программы, поэтому на всякий случай следует провести проверку на вирусы. Для этого существует множество программ:
- Касперский;
- Avast;
- Доктор Рагнатела;
- McAfee и другие.
В большинстве случаев антивирусное ПО является платным, поэтому мы рекомендуем использовать встроенную утилиту Защитника Windows для удаления вредоносных файлов:
- С помощью «Панели задач» (системная панель внизу экрана) откройте лоток Windows (стрелка вправо).
- В открывшемся окне щелкните значок белого щита, чтобы запустить Защитник Windows.
- Выберите раздел «Защита от вирусов и угроз».
- Проведите проверку.
- Дождитесь завершения системного теста и удалите подозрительные файлы.
Тест жесткого диска занимает 5-60 минут, в зависимости от объема данных и типа теста. Чтобы полностью защитить компьютер от вирусов, следует выбрать «Полная проверка».
Восстановление системных файлов в Командной строке
Повреждение системных файлов не случайно выделяется среди причин, приводящих к ошибкам при запуске приложения. Это могло произойти из-за вторжения вредоносного ПО. Даже если вирусы будут удалены, файлы не будут восстановлены, поэтому это придется делать вручную:
- Откройте командную строку (через «Поиск» или меню «Выполнить»).
- Введите команду «sfc / scannow» в CS, чтобы начать сканирование диска.
- Затем используйте запрос «DISM / Online / cleanup-image / RestoreHealth».
- Дождитесь окончания проверки.
После завершения теста и восстановления файлов остается только перезагрузить компьютер и проверить работоспособность приложения. Если ошибка 0xc000012f продолжает появляться при запуске, следует рассмотреть другое решение проблемы.
Деинсталлировать и заново установить проблемную утилиту
Под воздействием вредоносных программ и других факторов любая программа выйдет из строя, если хотя бы один из ее файлов будет случайно или намеренно удален. Поэтому все проблемы нельзя отнести к неисправной операционной системе.
При появлении ошибки при запуске программы необходимо следовать приведенным ниже инструкциям:
- Удалите приложение.
- Скачайте дистрибутив с официального сайта разработчика, убедившись, что ваш компьютер и программное обеспечение совместимы.
- Установите программу, установив все флажки в меню установки.
Только при правильной установке программного обеспечения можно ожидать, что приложение будет работать безупречно. Но даже в ситуации, когда переустановка не решает проблему, могут быть полезны другие варианты устранения неполадок.
Удалить кумулятивный апдейт Windows 10 под номером KB2879017
Остаточные файлы из обновлений операционной системы негативно влияют на любой запускаемый процесс. Чтобы от него избавиться, вам понадобится:
- Откройте стартовое меню.
- Перейдите в раздел «Параметры» (значок шестеренки).
- Выберите «Безопасность и обновления».
- Щелкните заголовок «Просмотреть журнал обновлений», а затем щелкните «Удалить обновления».
- Наведите курсор на пакет с кодом KB2879017.
- Нажмите ПКМ и выберите «Удалить».
Чтобы изменения вступили в силу, необходимо перезагрузить компьютер. Затем проверьте, запускается ли нужная программа или стоит подумать о другом решении проблемы.
Перерегистрировать библиотеки в ОС
Ошибка 0xc000012f может быть связана с неисправностью системной библиотеки Windows 10. В этом случае вам потребуется повторно зарегистрировать параметры с помощью оператора:
- Откройте командную строку любым удобным способом.
- Введите запрос «regsvr32.exe», затем — C: Windows system32 MSVCP140.dll.
- Подтвердите операцию.
Новая библиотека должна зарегистрироваться за секунды. Не исключено, что в дальнейшем «проблемная» программа будет работать в штатном режиме.
Обновить или переустановить пакет .NET Framework
Проблема с запуском может быть вызвана несовместимостью. В Windows 10 .NET Framework 4.6 устанавливается по умолчанию, а приложение может использовать версию 3.5. Затем вам нужно будет загрузить альтернативный пакет обновлений с официального сайта Microsoft и установить его.
